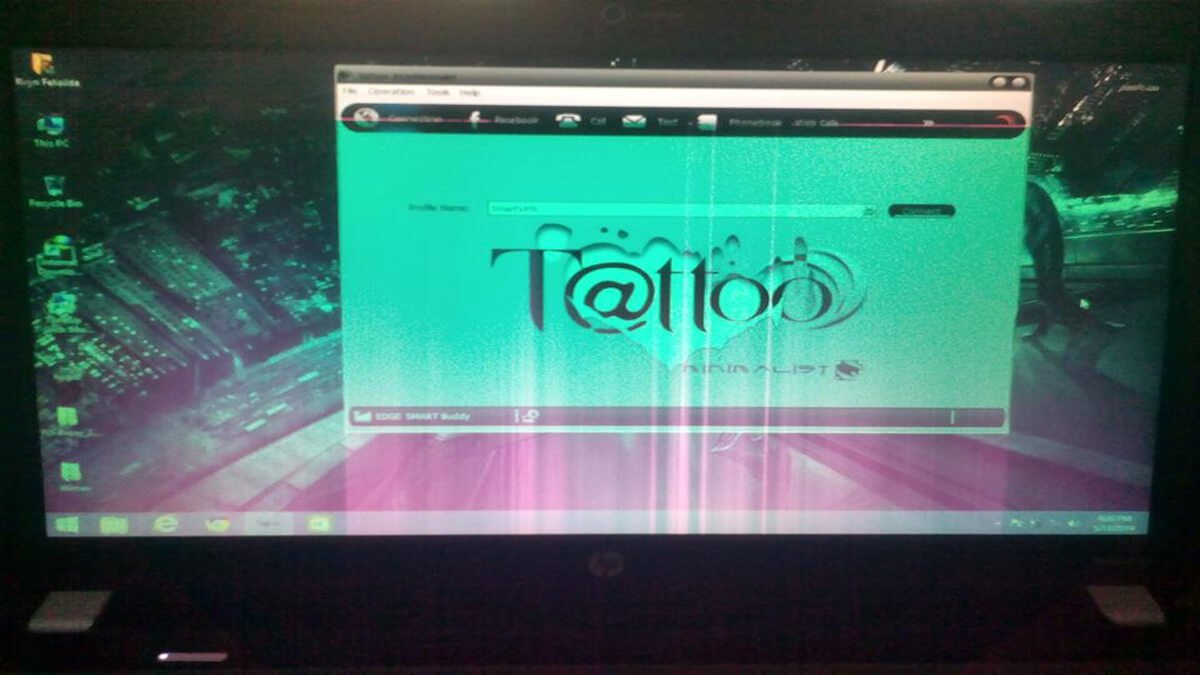Discoloration on Laptop Screen Causes, Fixes, and Prevention in 2023! In this digital age, laptops have become an essential part of our lives, catering to work, entertainment, and communication needs. However, nothing is more frustrating than encountering discoloration on your laptop screen. These unexpected hues can disrupt your computing experience and may indicate underlying issues. In this article, we will explore the causes of laptop screen discoloration, ways to fix them, and how to prevent such problems from arising in the future.
Table of Contents
What Causes Discoloration on Laptop Screens?
Aging Display Panels
Over time, laptop screens can age and degrade, leading to color irregularities and discoloration. Aging panels may not display colors accurately, and you might notice a yellowish or faded tint.

Graphics Card Problems
A faulty graphics card can cause color distortions on the laptop screen. Graphics card issues may manifest as patches of different colors or lines running across the display.
Loose or Damaged Cables
Loose or damaged internal cables connecting the screen to the motherboard can result in erratic color patterns. Vibrations or accidental drops may cause such cable issues.
Screen Incompatibility with Drivers
Incompatible or outdated graphics drivers can lead to color problems. Laptop manufacturers often release driver updates to enhance compatibility with various software and applications.
Overheating Issues
Excessive heat can affect the display’s performance, resulting in discoloration. Overheating is commonly associated with gaming laptops or laptops with insufficient ventilation.
Fixing Laptop Screen Discoloration
Adjusting Color Settings
A simple solution to minor color issues is adjusting the color settings. Windows and macOS offer built-in color calibration tools to help you correct the screen’s color representation.
Updating Graphics Drivers
Ensuring that your graphics drivers are up to date can resolve many screen-related problems. Visit the manufacturer’s website or use dedicated software to check for updates regularly.
Checking and Reconnecting Cables
If you suspect loose or damaged cables, consider consulting a professional or referring to the laptop’s service manual for instructions on how to check and reconnect them securely.
Running LCD Diagnostic Tests
Many laptops come with built-in diagnostic tools that can identify and fix display issues automatically. Running an LCD diagnostic test might help pinpoint the problem.
Cooling the Laptop
To prevent overheating, ensure your laptop has proper ventilation. Use a cooling pad or elevate the laptop to improve airflow, especially during resource-intensive tasks.
Preventing Laptop Screen Discoloration
Regular Maintenance and Cleaning
Routine cleaning can prevent dust and debris buildup, which can impact your screen’s performance. Use a soft, lint-free cloth and screen-cleaning solution for the best results.
Using Surge Protectors
Power surges can damage internal components, including the screen. Invest in a surge protector to safeguard your laptop from voltage fluctuations.
Proper Ventilation
Avoid using your laptop on soft surfaces like beds or couches, as they can obstruct the air vents, leading to overheating and potential discoloration.
Updating Software Regularly
Frequently updating your operating system and applications ensures compatibility and stability, reducing the risk of screen-related issues.
Being Cautious with Magnetic Devices
Magnetic devices, such as speakers or mobile phones, can interfere with your laptop’s display. Keep such devices at a safe distance from the screen.
The Connection between Discoloration and User Habits
Impact of Brightness and Contrast Settings
Adjusting brightness and contrast levels frequently can affect your screen’s color accuracy over time.
Effects of Screen Savers and Wallpapers
Certain screen savers and wallpapers may contain vivid colors that could contribute to screen discoloration.
Importance of Resting the Laptop
Allowing your laptop to rest after extended use can help prevent overheating and potential color issues.
Understanding Pixel Issues and Stuck Pixels
Dead Pixels vs. Stuck Pixels
Understanding the difference between dead and stuck pixels can provide insights into the severity of the problem.
DIY Methods to Fix Stuck Pixels
Some users resort to pixel-fixing software or gentle massaging to revive stuck pixels.
Pixel Mapping and Professional Solutions
For severe pixel issues, professional pixel mapping or screen replacement may be necessary.
When to Seek Professional Help
Manufacturer’s Warranty
If your laptop is under warranty, contact the manufacturer for repairs or replacement if the discoloration persists.
Consulting a Certified Technician
If your laptop is out of warranty or you’re unsure about fixing the issue yourself, seek assistance from a certified technician.

Conclusion
In conclusion of Discoloration on Laptop Screen Causes, Fixes, and Prevention in 2023, laptop screen discoloration can be caused by various factors, including aging panels, graphics card problems, loose cables, driver issues, and overheating. However, with the right knowledge and preventive measures, you can resolve and avoid these problems. Regular maintenance, software updates, and being cautious with usage habits can go a long way in preserving the vibrancy and clarity of your laptop screen.
FAQs About Discoloration on Laptop Screen
Why is my laptop screen displaying discoloration?
Discoloration on a laptop screen can be caused by various factors, including hardware issues, software glitches, cable problems, or even environmental factors like exposure to sunlight or humidity.
How can I determine if the discoloration is a hardware or software issue?
Try connecting your laptop to an external monitor. If the external monitor displays colors correctly, the issue is likely with your laptop’s screen or its components. If the external monitor also shows discoloration, it could be a software or graphics card problem.
Can outdated graphics drivers cause screen discoloration?
Yes, outdated or incompatible graphics drivers can lead to screen discoloration. Make sure to update your graphics drivers to the latest version provided by your laptop manufacturer or the graphics card manufacturer.
What should I do if my laptop screen has a yellow or blue tint?
A yellow or blue tint could be caused by color calibration settings or a display color profile. Check your display settings to adjust color calibration or switch to a different color profile to see if it resolves the issue.
Can a damaged cable cause screen discoloration?
Yes, a damaged or improperly connected display cable can lead to screen discoloration. Check if the cable connecting the laptop’s display to the motherboard is secure and undamaged.
How can I prevent discoloration due to sunlight or humidity?
Avoid using your laptop in direct sunlight and ensure that the laptop is stored in a dry and controlled environment when not in use. Extreme temperature changes and humidity can affect the screen’s performance.
Is it possible to fix screen discoloration on my own?
Some issues, like software-related problems, might be fixable through troubleshooting. However, hardware issues usually require professional repair. If your laptop is under warranty, it’s recommended to contact the manufacturer for assistance.
Are dead pixels a cause of screen discoloration?
Dead pixels (pixels that remain a fixed color) typically don’t cause discoloration across the entire screen. They are usually isolated to specific points. Discoloration is more likely caused by issues with the display’s color balance or hardware.
How can I recalibrate my laptop screen’s colors?
Most operating systems have built-in display calibration tools. Search for “display calibration” in your operating system’s settings and follow the on-screen instructions to adjust color settings and improve color accuracy.
Should I seek professional help for persistent screen discoloration?
If your attempts to troubleshoot and resolve the issue on your own are unsuccessful, it’s advisable to seek professional assistance. Reach out to your laptop manufacturer’s support or visit a reputable computer repair shop to diagnose and fix the problem.